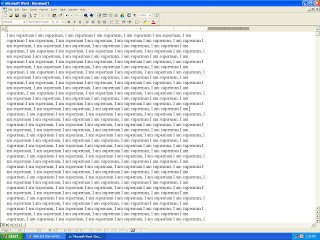Installing a Printer and Its Software - P5
Changing Hard Drive
To take out any hardware on the computer, first you need to set up an anti-static mat for protecting the computer. As you can see I have successfully set up the anti static mat and I followed it by repalcing the hard drive by another hard drive. To take out the hard drive which is already in the computer you need to unscrew the hard drive on its holder and then slowly take out the hard drive until you can access the connectors at the back of it, slowly and surely I removed the IDE cable and the power cable of the hard drive, after I take out the hard drive I switched the another hard drive and make sure that its IDE cable and power cable are connected properly and is working perfectly fine. The screenshot above shows That I am configuring the printer to make sure that the cables and inkjets are on right place and inserted in a right way.
 |
The screenshot the software is asking you that you agree and read the terms and agreement provided.
On the screenshot it shows the details about what the software will install to your system and how much many memory the software needs.
The screenshot shows that the printer's driver is being installed. Also it show the remaining time of the installation.
It still shows about the installation process, but this time it is looking for features which is already installed.
On the first screenshot on this two image above, the first screenshot shows that the printer is communicating or configuring settings with the computer. The second screenshot shows that the printer now can be recognized and on the final screenshot the it shows that the installation of the software is now completed and the software is successfully installed.
Uninstalling Software

Here the it is asking you that if you are really sure about removing/uninstalling the software. Click Ok to go to the next step.
After agreeing that you are sure you removing the software, this is now what will look like on the next window, is shows process of uninstalling the software, same as when you first time installed this software.
After the process been completed then a prompt will show that the software is now removed or the uninstallation is completed. There you go you have now successfully removed the software that you installed before.
Configuring the Computer System's Basic System Settings - P6
Changing Computer's Resolution, Desktop Background and Windows Theme
Here as you can see the computer's theme is now been changed, it is a theme for windows 98, for doing this you can follow these easy simple steps. Right click on the desktop screen and on the first menu you can select what theme you want and you can download themes online.
On the screenshot above I have adjust the resolution by notice that the icons on the desktop is now larger compared to the original it is because I've changed the resolution into 800 by 600 pixels that's why it looked larger than before.
Testing a Configured Compter System for Functionality - P7
On the screenshots below, this shows the tests that I have done on the computer system's functionality.
Correcting Date and Time
This screenshot above shows that the Date and Time of the computer is wrong. The date is December 31, 2000 and 11.46 pm it is clearly that the date and time of the computer is wrong.
On this screen shot it shows that the date and time on the first screenshot on this criteria is not correct, as you can see now I've already corrected it, as you can see the the date now is May 9 of 2011 together with the corrected time set on 1.28 PM.
Locating Folders and is in Correct Folder
On the Screenshot that I've taken, It shows that the software Microsoft Word is in its default folder and as you can see I can still locate the folder of the software. It is important that software's folder is correctly located on your hard disk drive. One of the purpose of knowing and locating your folders is when you need them you know where you can find them like when you need to uninstall the software you can simply click the uninstall icon on the software's defaulty folder.
Desktop Shortcuts
When creating shortcuts it is important that it is located on a place where you always see, like your desktop screen and you need to make sure that the shortcut is working properly or will bringout you the correct application you are looking.
Testing the shortcut "moviemk" located on desktop, it is the software of Microsoft Movie Maker, the screenshot shows that the shortcut on the desktop is fine and working properly without having errors or problems.
Testing Software Application
Correcting Date and Time
This screenshot above shows that the Date and Time of the computer is wrong. The date is December 31, 2000 and 11.46 pm it is clearly that the date and time of the computer is wrong.
On this screen shot it shows that the date and time on the first screenshot on this criteria is not correct, as you can see now I've already corrected it, as you can see the the date now is May 9 of 2011 together with the corrected time set on 1.28 PM.
Locating Folders and is in Correct Folder
On the Screenshot that I've taken, It shows that the software Microsoft Word is in its default folder and as you can see I can still locate the folder of the software. It is important that software's folder is correctly located on your hard disk drive. One of the purpose of knowing and locating your folders is when you need them you know where you can find them like when you need to uninstall the software you can simply click the uninstall icon on the software's defaulty folder.
Desktop Shortcuts
When creating shortcuts it is important that it is located on a place where you always see, like your desktop screen and you need to make sure that the shortcut is working properly or will bringout you the correct application you are looking.
Testing the shortcut "moviemk" located on desktop, it is the software of Microsoft Movie Maker, the screenshot shows that the shortcut on the desktop is fine and working properly without having errors or problems.
Testing Software Application
On the screenshot above as you can see I have a Microsoft Word 1995 on the screen opened up and is working perfectly fine. I entered some texts on just to test the application and copy paste those texts many times, it is really working fine.
Taking Routine Maintenances Tasks on a Standalone Computer System - P8
Taking Routine Maintenances Tasks on a Standalone Computer System - P8
On this task I have taken a routine maintenance by Backing up, Defraging and Deleting Temporary files on TEMP folder. I have provided screenshot below for doing so.
On this screen shot it shows a window that will do and perform the back up, clicking next will proceed to the next step. To locate the back up application you can follow these simple steps: Click Start>>Programs>>Accessories>>System Tools>>Back up.
As you proceed on the next step then this window is the next thing you will see, it asks you about what type of program to perform either Back all your system up or Restore files and settings, but this time we're just doing a back, so just click the back then proceed to the next step.
After clicking the next on the earlier window then you will have this kind of window now, you can specify the items that you want to back up, after choosing the back up you want then click next.
After deciding where you will save your back up then you will end up now with this window, giving you the all details on your back up and by clicking finish you will proceed to the next step.
On the screenshot provided the system is now backed up and is ready to restore when the system goes wrong.
Defragmentation
On the screen shot showing above you can see the window of deframentation in process. To locate the deframentation application you can follow these steps: Click Start>>Programs>>Accessories>>System Tools>>Disk Deframenter.
Here it still showing the process of defragmentation in 94% and nearly to complete. This may take several hours if you have a very huge hard disk drive.
Deleting Temporary Files
The temporary files is what as it sounds like its name, this is where you download files, documents or images and you don't want to save it on your computer then it will automatically move into temporary files. The temporary files folder or pricesly TEMP folder on the computer is where these donwloaded files get in to. The TEMP files is not easy to locate if you don't have any knowledge about computers. To locate TEMP folder you can follow these steps: Cick Start>>RUN>>type %TEMP%
As you successfully locate your TEMP folder then a window like this on the screen shot above, you can now delete the files on the folder for the purpose of freeing some space in your hard disk drive.
After deleting all the temporary downloaded files on the TEMP folder now I've got this cleaned TEMP folder and I have freed some space on my hard disk drive.
Test Plan | ||||
Type of Test performed | How would I test It | Outcome | Fault | How going to fix |
Hard disk drive | To test if the hard drive is working I need to connect it its cables first the IDE connector and the power cable. | When I start the computer, there is an error came up and cannot boot the BIOS of the computer and only display the error on the screen. | The Hard drive cannot recognize the system and it cannot load up the boot screen as well as the BIOS | I turn off the computer and check the connectors that I have inserted on the hard drive, after checking it up the IDE cable is wrongly inserted to the hard drive, after I correcting it the system is now working properly |
Printer | To test it I need to print document to prove and justify that it is working properly and no problem at all. | After connecting the power cable and the USB connector of the printer. It’s not printing any document on the computer. | The printer is not printing any of the documents on the computer. | The computer is no a plug and play, this means I need a driver for the printer to make it working. After installing the printer’s driver now it is perfectly working. |
Changing resolution | By changing the default resolution of the desktop screen I can test the resolution of the desktop screen. | After changing the resolution of the desktop screen, it resulted on larger icons compared to the default resolution and as well as changing it to maximum resolution it gives me a blank black screen on both sides. | Blank and black screen appeared on the sides of desktop. | It can be fixed by applying the previous settings of the computer screen. After I have select the default resolution the screen is now not displaying blank black screens on sides. |
Evaluating the Performance of a Computer System – M3
I have performed configuration on the computer system to meet the user’s needs, I have configured the system’s desktop background, changed the resolution of the computer and as well as changing the windows theme.
Configuring Desktop background
When changing the computer’s desktop background you need to consider will it not hurt the eyes of the one who will use the computer, it is better to choose picture with dark colours which you will still be able to identify and know what icons are on the desktop screen but if you have chosen the wrong types of picture let’s say a very colourful and lots of lightning effect picture is what you set as a background on your desktop, notice if you set a picture like this you can hardly see what icons are still on your background and it hurts your eyes on the colour and lights of it. Although, you set any picture as your background you need to consider is it appropriate to use it or not. Also choosing the right size, although you can select positions of your picture you still need to choose a good quality of picture and right size of it.
To change the desktop background you can follow these steps:
1. Right click on the desktop
2. On the menu select properties
3. On the window select the Desktop menu
4. You can now choose what picture you want to as well as position of it
Configuring Desktop theme
Configuring the computer desktop’ current theme, on the windows XP I have configured the original theme and set the desktop’s theme into an older version the theme of windows 98 theme, Depending on user on what they are used to there will always a chance to downgrade the theme of the Windows XP or if you want something better then you can download themes on free websites which making themes for it.
The main purpose of changing theme is that it gives the user more accessibility which is easy access on icons and as well as giving you great appearance of the desktop screen. On the task bar it will gives you even more space when you have chosen the right and appropriate theme.
To change the desktop theme you can follow these steps:
1. Right click on the desktop
2. On the menu select properties
3. On the window select the Themes menu
4. You can now select or download any themes what you want and what would do
Configuring Desktop resolution
Changing the computer’s resolution in a way of meeting the user’s expectation or requirements is a must. Knowing how to change the computer’s resolution on the right resolution is a one thing that we I.T technicians need to know how to do. It is important that you set the right resolution on a computer so that it would be useful when an application or something is been opened. For example, if you do not configure the right resolution on your computer then you will like to have excess black screen either on the side of the screen or on the bottom and top or at worst on both side. To avoid this you can select all types of resolutions which are already on the selection.
Depending on the computer’s owner you can select the right resolution, like for example, the resolution 1024 by 768 in this resolution it is pretty much that the icons will appear really small, then it is not appropriate to use this kind of resolution on old people or those who have poor eyesight, instead you can configure and set the resolution to 800 by 600 which would result to a bigger icon compared to the earlier resolution. Now it will not be really difficult to those who will use the computer who have difficulties of seeing.
To change the resolution settings you can follow these steps:
1. Right click on the desktop
2. On the menu select properties
3. On the window select the Settings menu
4. Now you choose what resolution you want
Explaining and Justifying Improvements that could be made to a Computer System – D2
To improve the computer’s system we need to base it on its hardware, it is because the computer just got a very low specifications of hardware installed on its system then it will really give you sluggish performance when in use. For improvements I have considered upgrading the hardware of this computer.
Making improvements on the processor, the purpose of upgrading the processor is because we need the power and speed to have a better computer experience, we need to improve our processor to help them to perform tasks that they could not do because they only got a low specification of processor which is limited on performing various tasks and limited on software that we can install. The purpose of improving the processor is to handle different tasks as many as it can and as many as the hard drive could include, not just on having more software but as well as giving you staggering speed when you are performing or playing games. No more several minutes of loading of software.
The benefits of having a good processor is that it will allow users to handle multiple tasks and be able to install multiple software, enable them to watch HD videos and play games and as I mention it will greatly increase the speed of your computer which is no more waiting.
Cost: £217.47
Improving the computer’s Graphics card, the graphics card is the one who will increase and greatly improve the graphical display and details of the computer. The reason we need to upgrade the graphics card is because it will give the computer more power, vanishing those lags/hangs when opening images or software and improving pixelated videos when streaming videos.
The benefits of the graphics card will allow the user to have great performance and features such as high definition videos, better photo editing and 3D gameplay on a high quality texture. It will now enable the user to handle rendering image and photo/video editing from your computer to the monitor.
Cost: £148.95
Getting and improving the RAM of the computer, the main purpose of RAM is to load and run programs or applications on a computer’s operating system, the more the RAM the better would be the performance of the computer, we need our RAM for getting and achieving and as well to enable us to use the speed of our processor.
The Benefits of improving and getting more RAM on the computer is that you can do multitasking without affecting your computer’s performance.
Cost: £53.52
After improving the hardware components of the compute system, then the next thing we need to consider improving is our Operating System. It will maintain, manage and coordinate a computer’s activities while acting as a host for various software applications and it commands hardware operations, individual software programs.
What is the purpose of improving the hardware of the computer when you have the oldest Operating system you will end up bottlenecking your system. Bottleneck is a term like as it sounds; it is like you have the high specifications of hardware but on the inner system you have weak software that operates the system.
Windows 7 Ultimate is what we need to install to the computer’s system. This piece of software will handle and manage all this high-spec hardware that has been improved.
The benefits of having Windows 7 Ultimate are giving you the most advance and amazing new features, a very powerful performance (High-spec hardware) and amazing multi-tasking capabilities, giving you strong security and for extra flexibility, you can work of 35 languages at any time.
Cost: £170.39